Jag hade en omröstning för ett tag sedan om hur många som ville ha Windows Mobile 6.5. Och många svarade ja, så här kommer en guide.
I denna Guide kommer jag att visa hur man installerar en Windows mobile 6.5 ROM. Men på samma sätt kan du även installera Windows Mobile 6.1-ROMs, om du vill ha t.ex. en bra version av TF3D eller bara en ”ren” version.
När du flashar en ROM kommer allt på mobilen att försvinna, så en säkerhetskopiering rekommenderas.
OBS! Detta kommer att ta bort garantin på din mobil. Det finns ett sätt att få tillbaka garantin, men om du lämnar in mobilen utan att göra det kan dom neka garantiservice! Eller om något händer under flashningen! En guide om hur man får tillbaka garantin finns Här
Varken Jag, XDA eller ROM-tillverkaren tar något ansvar om något skulle hända med din Xperia!
—————————————————————————————————————————————–
Innan du kan flasha en ROM behöver du installera Hard-SPL.
Detta behöver du endast göra en gång, inte varenda gång du ska flasha en ny ROM.
Innan du börjar, se till att du har .NET framework på din dator.
Om du inte har det kan du ladda ner det Här. (tryck bara på hämta så laddas en .exe-fil ner som du kör på din dator)
- Det första du måste göra är att ladda ner Hard-SPL. Det gör du Här.
- Sedan ska du kopiera över filen ” X1_HardSPL.exe” till en tom mapp på din dator.
- Anslut sedan din Xperia till din dator. Har du aldrig gjort det finns en guide Här.
- När mobilen har synkroniserat färdigt så öppnar du ”X1_HardSPL.exe”
- I fönstret som kommer upp ska du kryssa i rutan (vid ”I understand…”) och sen trycka på next.

- På nästa ”sida” ska du göra det som står på 1-4, och sen kryssa i rutan (vid ”I completed…”) och sen trycka på next

- Efter det kommer den söka på mobilen vad du har för mjukvara.
- Sen kommer en ruta upp, där trycker du på update

- Sen på nästa trycker du på next.
- Då kommer det komma upp en ny ruta, och den går från 0-100%. Håll gärna ett öga på mobilen när detta händer, den kommer först komma in i en randig skärm, och sen kommer en grå skärm med en ”rand” från 0-100%

- När det har gått till 100% kommer mobilen starta upp som vanligt, och det kommer upp en ruta på datorn som säger att den är färdig.
OBS! Ta inte ut USB-kabeln innan mobilen har börjat starta upp, annars kan det hända något med den!
- För att se att allt gått bra med Hard-SPL kan du gå in på bootloaderläget på din Xperia. Det gör du genom att stänga av mobilen, och sedan trycka volym ner och powerknappen samtidigt. Då kommer samma randiga ruta upp som kom upp tidgigare. I bootloaderläget ska det stå 0.72.OliNex (eller 0.52.OliNex MFG). Om det står så har du lyckats med hard-SPL.
—————————————————————————————————————————————–
Nästa du ska göra är att installera själva ROM:en.
- Först måste du ladda ner en ROM. Här finns en väldigt bra ROM. Det är en EnergyROM med Touch Flo 3D och Windows Mobile 6.5. Om du vill ha en annan kan du leta Här. (leta bara på den delen av forumet, det är ROM:s för Xperian)
- Sedan kopierar du över filerna i mappen du laddar ner till en tom mapp på din dator. Det ska vara två filer som är med i mappen (eller ibland är det bara en)
- Sen ska du ansluta din mobil till din dator.
- Vänta tills den har synkroniserat färdigt.
- Starta sedan customRUU.exe
- Då kommer ett liknande fönster upp som när du gjorde Hard-SPL
- Kryssa i rutan (vid ”I understand…”) och tryck på next

- Sedan ska du göra som det står på 1-4 på nästa ruta.
- Kryssa i rutan (vid ”I completed..”) och tryck på next.

- Sen kommer programmet söka igenom vad du har för mjukvara på din mobil
- På nästa ruta som kommer upp ska du trycka på Update
- Sen på nästa kommer den visa vad du har för mjukvara nu, och vilken du kommer få sedan (Det kommer inte stå lika för dig som det står nedanför, eftersom jag har flashat innan). Där trycker du på next

- Då kommer en liten ruta komma upp som går från 0-100%. På mobilen kommer det bli lika som när du gjorde Hard-SPL (den kommer komma i bootloaderläge och sen gå till en grå skärm med en ”rand”)
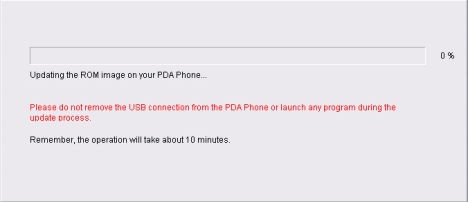
- När den har gått till 100% kommer din mobil startas upp, och en ny ruta visas på datorn, som säger att den har installerat ROM:en. När mobilen börjat starta upp kan du dra ut USB-kabeln. OBS! Dra inte ut den för tidigt!!! (när Sony Ericsson-loggan har varit en liten stund kan du dra ut den)

Nu när mobilen startas upp kommer den ha en ny ROM, om du valt en med Windows Mobile 6.5 så kommer du ha det på den.
Skriv gärna en kommentar om hur det gick för dig, och hur du tycker att det funkar med en Custom ROM.
Filed under: Guide, Rekommenderas!, ROM-uppdatering, UI, Windows Mobile 6.5 | 55 Comments »



![Screen07[3]](https://xperiax1blog.files.wordpress.com/2009/12/screen073.png?w=180&h=300)
![Screen08[1]](https://xperiax1blog.files.wordpress.com/2009/12/screen0811.png?w=180&h=300)
![Screen13[1]](https://xperiax1blog.files.wordpress.com/2009/12/screen131.png?w=180&h=300)
![Screen14[1]](https://xperiax1blog.files.wordpress.com/2009/12/screen141.png?w=180&h=300)
![Screen01[2]](https://xperiax1blog.files.wordpress.com/2009/12/screen0121.png?w=180&h=300)
![Screen04[3]](https://xperiax1blog.files.wordpress.com/2009/12/screen043.png?w=180&h=300)
![Screen05[1]](https://xperiax1blog.files.wordpress.com/2009/12/screen051.png?w=180&h=300)









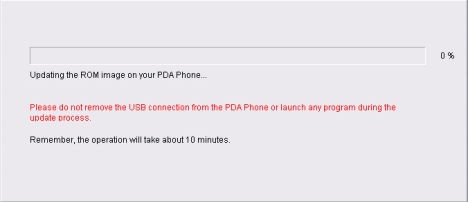

 polsson.co.cc
polsson.co.cc Sony Ericsson P1 blogg
Sony Ericsson P1 blogg